|
|
|
写真やイラスト |
| Altキーの 便利な使い方 |
Alt + F4 |
今使用しているウィンドウを終了することが出来ます ウィンドウの右上の「×」ボタンを押すのと同じ働きです |
 |
| Altキーの 便利な使い方 |
Alt + f |
インターネットエクスプローラーを例にすると・・・ ”ファイル”をクリックしたのと同じ働きになって プルダウンメニューが降りてきます |
 |
| Altキーの 便利な使い方 |
Alt + e |
インターネットエクスプローラーを例にすると・・・ ”編集”をクリックしたのと同じ働きになって プルダウンメニューが降りてきます |
 |
| Altキーの 便利な使い方 |
Alt + (アルファベット) |
上の二つで分かるかもしれないけど今使っているウィンドウの メニューバーの文字の横のアルファベットを打つことでそのボタンの 動作を行うことが出来ます |
 |
| そして降りてきた プルダウンメニューの 便利な使い方 |
プルダウンメニューの |
プルダウンメニューのボタンをいちいち押さなくても その働きの横のアルファベットを押すことで その動作をします インターネットエクスプローラーを例にすると・・・ Alt + f でプルダウンメニューが降りてくる そして a を押すと「名前を付けて保存の画面」になります |
 |
| 更に上の続きです | Ctrl + ? | 上の操作で降りてきたプルダウンメニューの中で Ctrl + アルファベット と言う物があります これは Alt + (アルファベット) で毎回プルダウンメニューを 降ろさなくてもCtrl + アルファベット をいきなり押すことで 直接その作業内容をする事が出来ます インターネットエクスプローラーを例にすると・・・ Ctrl + p で印刷画面 Ctrl + o で”開く”画面になります |
 |
| 選択の方法 (キーボードにて) |
Shift + ↓キー | 文章の先頭にカーソルがある場合その行の選択が 出来ます 更にそのまま下へ↓キーを押すと下方向に行ごと 選択することが出来ます |
 |
| 選択の方法 (キーボードにて) |
Shift + →キー | 文章のとある場所にカーソルがある場合その文字から 右方向へ文字の選択が出来ます 更にそのまま右へ→キーを押すと横にずれながら下方向に 選択することもが出来ます |
 |
| Ctrlキーの 便利な使い方 |
Ctrl + c | 選択した物をその場所に残してコピー(複写)する事が 出来ます 写真でも文章でも今選択した物が対象になり一時的に クリップボード(一時保管場所)と呼ばれる部分に貼り付きます |
 |
| Ctrlキーの 便利な使い方 |
Ctrl + x | 選択した物をその場所から消して他の場所に 移動することが出来ます 写真でも文章でも今選択した物が対象になり一時的に クリップボード(一時保管場所)と呼ばれる部分に貼り付きます |
 |
| Ctrlキーの 便利な使い方 |
Ctrl + v | コピー又は切り取りした物をクリップボードからとある 選択した場所に貼り付けることが出来ます 他の動作でクリップボードを使用しないときは何回でも 貼り付けることが出来ます |
 |
| エクスプローラー と言うソフト |
スタート
〜 プログラム 〜 エクスプローラー |
このソフトを使うと自分のパソコンの中身を雛壇状に表示させ 内容の把握が簡単に出来ます 左の画面が雛壇表示画面です + ボタンがあるフォルダーは更に下にフォルダーがあることを 示します + ボタンを押すことで雛壇が広がります 一度開いた雛壇を閉じるには - ボタンを押すことで 閉じることが出来ます 右の画面がそのフォルダーの中身です |
 |
| エクスプローラーを 使って・・・ 検索をする |
ツール
〜 検索 〜 ファイルやフォルダー |
ツール
〜 検索 〜
ファイルやフォルダーと操作することで 検索画面が開きます 名前の欄に探したい物の名前を記入 探したい場所でこれから探しに行きたい場所を選択します 例えば「jpg」と名前を打ち場所を(C)と指定し サブフォルダーも探すにレ点を入れて検索開始を 押すとCドライブの中のjpg形式の写真を 全て探してくれます |
 |
| Enter 及び Wクリック | マウスでWクリックが 苦手な人は・・・ |
一回クリックして対象物を選択(青色反転)しEnterを押すと Wクリックと同じ働きをします つまりWクリックとは1回目が対象物を選択し2回目が それを実行と言うことになります |
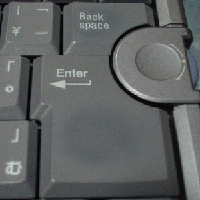 |
| Tab と Enter | 掲示板の次の枠や ボタン等々に 飛んじゃおう!! |
Tabを押すと対象物が次々と隣へ移動します 空き枠の所は次の枠へ飛びます Shift + Tab を押すと逆方向に移動します Tabでボタンを選択した後Enterを押すことで その作業を実行します |
  |
| 多窓中の時に・・・ | Alt + Tab(連チャン) | この操作で多窓中のウィンドウを切り替えることが 出来ます |
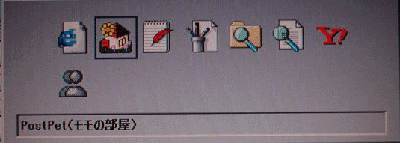 |
| スタートボタンを 押さなくても・・・ |
windowsボタン | スタートボタンを押さなくても左下の方にある windowsマークのキーを 打つことでスタートボタンを押したときと同じ画面が 立ち上がってきます さらに↑キーで上に上げたり→キーや↓キーで 青い部分を移動し Enterを押すことでマウスでいちいちたどって 行かなくても選択した物を実行することが出来ます 例を挙げると・・・ windowsキー 〜 ↑キー1回 〜 Enter 〜 終了画面が出てくる 〜 OKが出ている状態 〜 Enter これでパソコンが終了しませんか?(爆) |
 |
| 今のデスクトップの 画面を写真にする 方法 |
Prt Sc (プリントスクリーンボタン) |
パソコンのメーカーによっては「Fnキー」と一緒に押します このキーを押すことで今のデスクトップ画面がコピーされます この状態でペイントなどお絵かきソフトを開き貼り付けます 後は画像として扱えますので自由に使って下さい (これは真魚に教わりました) ポストペットで友達のペットが来たときは写真を 撮ってあげましょう |
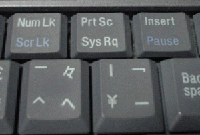 |
| 今アクティブになってる 画面を写真にする 方法 |
Alt+Prt Sc (プリントスクリーンボタン) |
このキーを押すことで今アクティブな画面がコピーされます この状態でペイントなどお絵かきソフトを開き貼り付けます 後は画像として扱えますので自由に使って下さい (これは元帥に教わりました) |
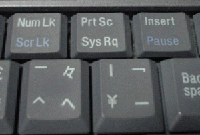 |
| 右クリック じゃないのに・・・ |
キーボードの右下にある プルダウンメニューの イラストのボタン |
選択した物の上でこのボタンを押すと右クリックと同じように プルダウンメニューが降りてきます そして↓キーで内容を選択 選択された部分でEnterを押す そうするとそのメニューを実行することが出来ます |
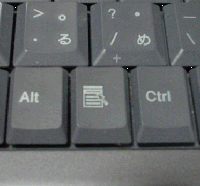 |
| タスクバーについて | タスクバー上の 空いてるところで 右クリックすると・・・ |
色んな物が上がってきます(爆) その中で便利な物を紹介すると・・・ 多窓中の時「左右に並べて表示」を押すと 今デスクトップ上にあるウィンドウが左右に 整理されて並びます |
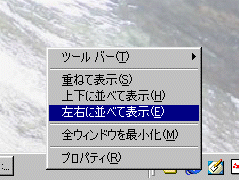 |
| 裏で働くソフトに ついて |
ファイル名を指定して実行に msconfig と入力して スタートアップタグを 押す |
危険!! この操作はパソコンの基本的な操作をしているソフトをカットしてしまう可能性があります 操作する前にレ点が付いていた物をメモしておきましょう また英語で書かれた画面ですのでそっちの方にも 自信がない人はお勧めしません この画面はパソコンを起動したときに 同時に立ち上がってくるソフトを設定する画面です 例を挙げるとタスクトレイに常駐しているソフトはこの画面で 入り切り出来ます それ以外にも色んなソフトが裏で活動してますが 毎回自分のパソコンで不必要なソフトを起動しておく 必要は有りません そこでこの画面でレ点を外してしまえば次回の起動からは 裏で働かない事になります 逆に常時待機させたいソフトにレ点を追加することも できます 無駄なソフトをカットしてしまえば起動時間が短縮されたり 固まりにくくなる可能性も有りますので メモをした後にいじくってみましょう |
 |
| Internet
Explorerの ちょっと便利な使い方について |
インターネット エクスプローラーの アドレスバーに アルファベットを入力 |
IEのアドレスバーに大手企業の名前を直接打ち込むと かなりの確率で直接その企業のHPへつながります (さこちゃん情報です) |
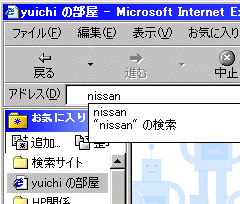 |
| 急いで再起動したいとき・・・ | Shiftを押しながら 再起動でOK |
再起動を急いでしたいときはシフトを押しながら 再起動すると早めに立ち上がってきます (さこちゃん情報です) |
 |
| ゴミ箱へ入れずに 削除したい物を 消す方法 |
1)選択した物の上で右クリックして Shiftを押しながら 削除を押す 2)Shiftを押しながら ゴミ箱へドラッグ&ドロップ |
ハードディスクに有るのもを削除(ゴミ箱へドラッグ&ドロップ)するときに「ゴミ箱へ移してもよろしいですか?」と言う メッセージが出ます このメッセージを出さずにフロッピーディスクやCD-ROMの中の 物を削除するときのように「削除してもよろしいですか?」と言うメッセージに変える方法です |
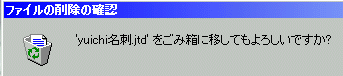 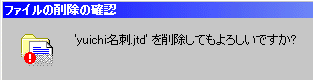 |